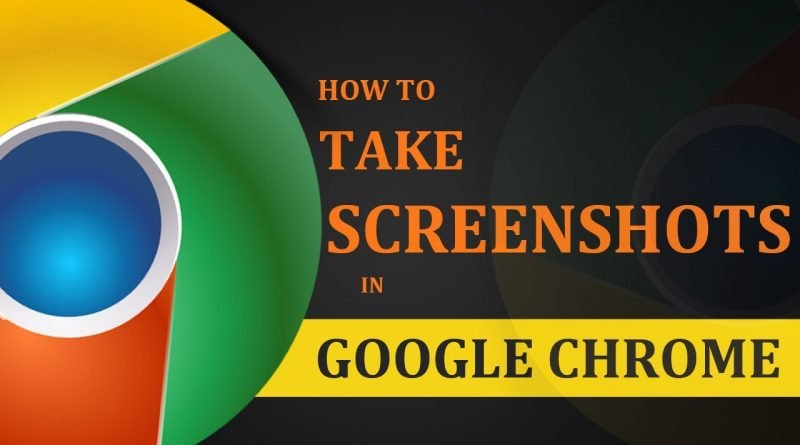How to Capture Screenshot in Google Chrome: If you are using Google Chrome, there are times when you might want to easily take a screenshot of a website without having to start up someone else application. Now, we take a look at the Website Screenshot extension for Chrome which will click a screenshot of any website in PNG format.
Sometimes getting a screen shot of a website can be a bit of performance based upon on whether you need only a section of it or the overall thing. If you do not want to spend some a chance to produce another screen shot application, this extension performs well in a touch.
Here are some amazing ways to take a screenshot in Google chrome
Webpage Screenshot in Action
1. To take a screenshot in Google chrome, as soon as you see a website that you would like a screenshot of select Toolbar Icon to start up this drop-down screen. Realize that there are three kinds of screenshots that you can take: a Resized Window (particular pixel size), a Noticeable Place Screenshot, or the Whole Web site.
2. If you select for the Resize Window Option this is what you will see. Being able to get into a customized dimension and dimension will continue to perform well if you love to grace their screenshots.
3. For example we select “All Page Screenshot”. The drop-down screen will be effective and the webpage itself will “auto-scroll” as your screen shot is being created.
4. When completed you will be offered a thumbnail of the screen shot, the picture size, and a clickable link to see the picture itself.
5. If you want to take a screenshot in Google chrome, clicking to see the picture will start the picture in a new tab. Looking at it the only distinction between it and the very first will be the Control Area at the top and the shortage of a website address with if you are watching it at 100%…ours converted out that perfectly.
6. When you have stored the screen shot you can simply start and consider it using the Download Bar.
7. If you have taken a lot of screenshot in Google chrome you can simply look up through them on the Downloads Page.
8. There was one exciting thing that we mentioned through our test. The whole duration of the website was taken but the visible size area of the screen shot was impacted by the size of the web browser screen itself (in our case the web browser was not maximized). This will not be a problem if you have your web browser screen optimized though.
Related: http://www.amazecraze.com/capture-screenshot-in-firefox/
Conclusion
If you have been looking for an amazing screenshot taken program for Google Chrome then you might want to give this extension a try.