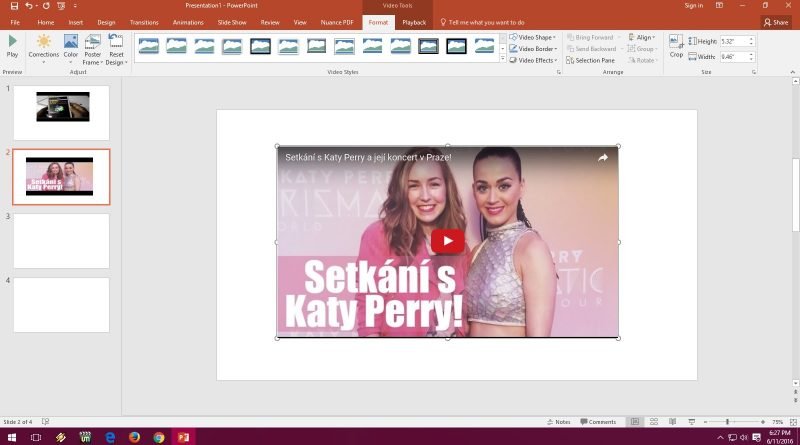We have previously learn how to create youtube playlists without logging in. Today we will show you how to record your desktop screen with youtube.
Check this 5 steps will help you to record your desktop screen.
Step 1: If you want to record desktop screen, login to Youtube with your G-mail account, simply select the Upload key in the top left corner and select Events under Live loading. In case you never done this before, Youtube create demand you to verify your contact number to allow streaming.
Step 2: You're on the Make Event website. Provide your screencast video a title, fixed the privacy of it to either Private or unlisted and then simply select the Go Live Now key.
Step 3: This can start the Hangouts on Air webpage. You can simply select the camera symbol to turn off web camera recording. In the same way you can toggle the mic symbol unless you want to record audio.
Step 4: Now simply select the Screenshare key in the remaining toolbox and select a pc window that you wish to record for your screencast. Don't forget that if you working with multiple exclusive desktop computers, it is going to only show program windows which are active on the present desktop
Step 5: Click the Start Screenshare key to share your screen and then just click Begin Broadcast to begin with recording the screen. This can be private session so no one can watch your broadcast although it is being documented. When you find yourself done with the recording, simply select the Stop Broadcast key and change to the YouTube website.
Finish. Go your YouTube video dash panel (youtube.com/my videos) and you will see the latest screencast video which you have just done recording. You are able to download it in your Google Drive or share it with everyone.
The video clips are recorded in 1080p HD and this it might be best idea to re-size your pc window to the 16:9 ratio before striking the broadcast key. These all above tips will help you to record your desktop screen.